Bahan-bahan
Bahan-bahan yang kita butuhkan cuman foto model yang akan kita putihkan wajahnya , sobat bisa menggunakan foto sendiri atau bisa juga menggunakan foto di bawah ini .
langkah 1 Menghaluskan Kulit
baik , sekarang buka Photoshop kalian bisa menggunakan cs berapa saja .sekarang kita akan Menghaluskan kulit dulu sebelum di putihkan . kan jelek kalau muka putih tapi tidak rata dan mulus hehe :
duplikat layer dengan cara Menekan CTRL + J .

Pada teknik menghaluskan wajah kita juga akan Menggunakan teknik Masking .
sekarang Klik menu Filter => Blur => Gaussian Blur lalu atur parameternya . disini saya menggunakan radius 1.3 . silahkan sesuaikan dengan kondisi foto sobat . jika sudah klik OK
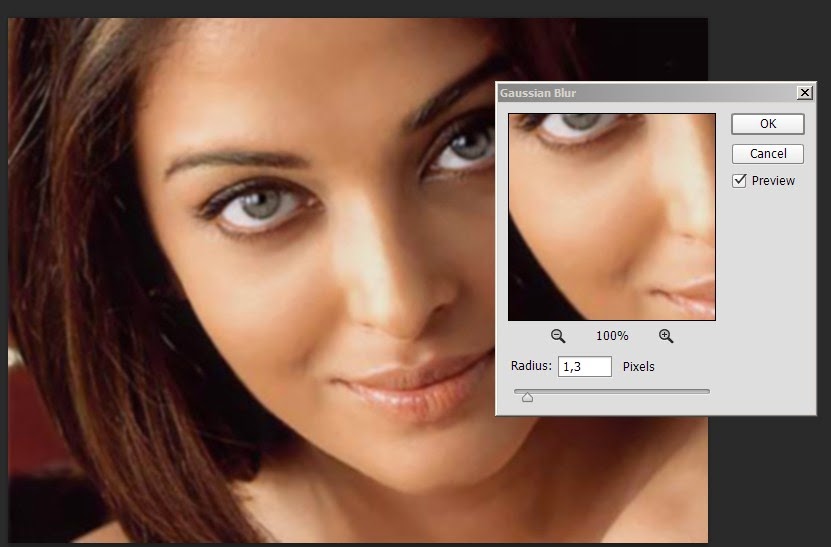
sekarang saatnya melakukan Teknik Masking . teknik masking berguna Untuk menghapus Bagian Blur pada bagian mata, bibir, rambut agar terlihat alami halusnya . kamu juga bisa Menggunakan Eraser Tool untuk menghapus Blur di tubuh namun hasilnya tidak Memuaskan . Caranya klik ikon Add Layer Mask maka akan Mucul kotak putih di layer.

Pastikan Foregground warnanya hitam . Kenapa Hitam ? Karena dalam masking nanti ada 2 unsur yaitu black (hitam) dan white (putih), Hitam fungsinya untuk menghapus, sedangkan putih fungsinya untuk mengembalikan penghapusan (masking) Kemudian Klik Brush tool .
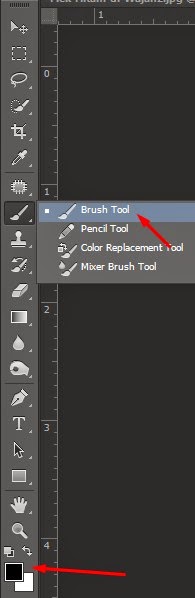
tinggal sapu pada Bagian Objek yang akan di hilangkan Blurnya .Oh iya jika Menghapus blur Keblabasan untuk mengembalikan Tinggal ganti warna Foreground Menjadi Putih .
dan berikut hasil dari menghaluskan kulit

langkah 2 Memutihkan Kulit menggunakan Level
oke kita akan memulai Mumtihkan wajah . cara pertama memutihakn wajah kita akan menggunakan Level .sebelum itu silahkan jadikan satu dulu layernya . caranya mudah ,sambil menekan CTRL di keyboard , klik semua layer yang ada , kemudian klik kanan dan pilih Merge Layers

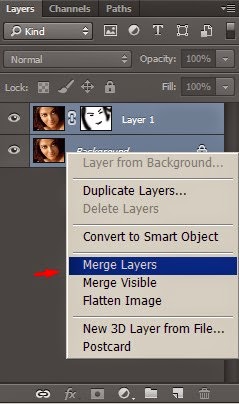
sekarang Klik Menu Image =>Adjustments => Levels
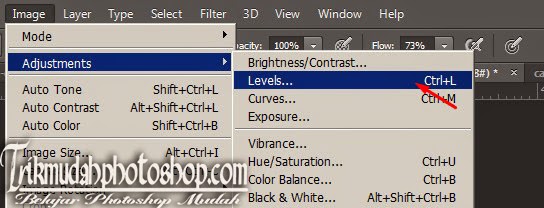
silahakn parameternya Sesuai kondisi foto sobat . saya menggunakan parameter berikut
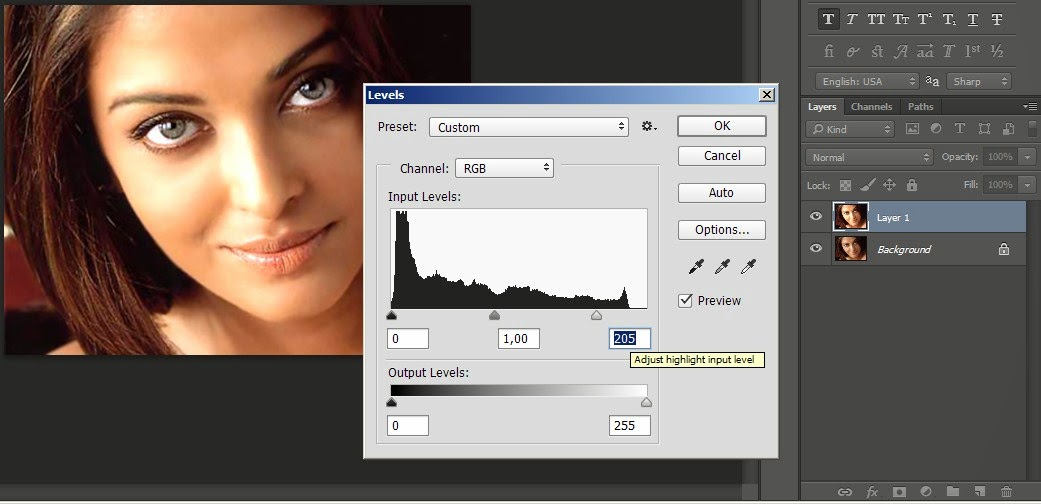
Oke selesai .
berikut foto sebelum di edit

dan inilah Hasil memutihkan Wajah menggunakan Levels

Langkah 3 Memutihkan Menggunakan Curves
Jika langkah 2 kurang cocok dengan kondisi foto sobat bisa menggunakan cara 3 ini . kita akan memutihkan wajah menggunakan Curves . caranya Menu Image =>Adjustments => Curves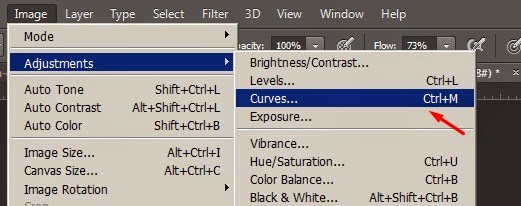
Atur Parameternya sesuai kondisi foto sobat . disini saya menggunakan parameter berikut
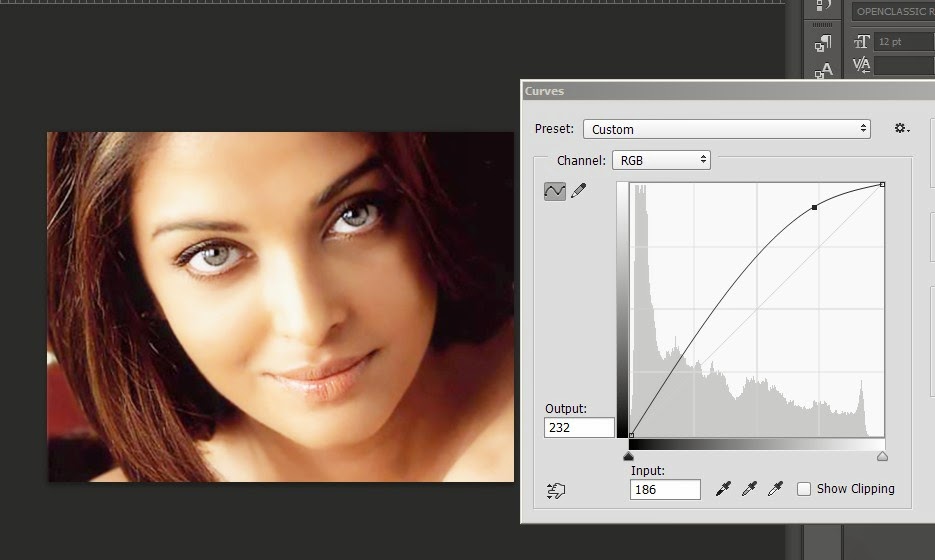
Oke selesai .
berikut foto sebelum di edit

dan inilah Hasil memutihkan Wajah menggunakan Curves

oh iya hasil diatas saya memerahkan bibir nya
Langkah 4 Memutihkan Menggunakan Color balance
cara selanjutnya Menggunakan Color Balance . disini kita akan Mengatur warna foto asli model . baik caranya Menu Image =>Adjustments =>Color Balance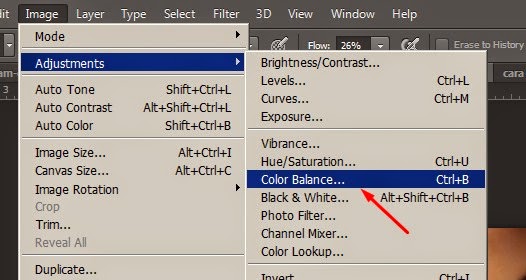
atur parameternya sesuai kondisi Foto sobat . disini saya menggunakan Parameter berikut
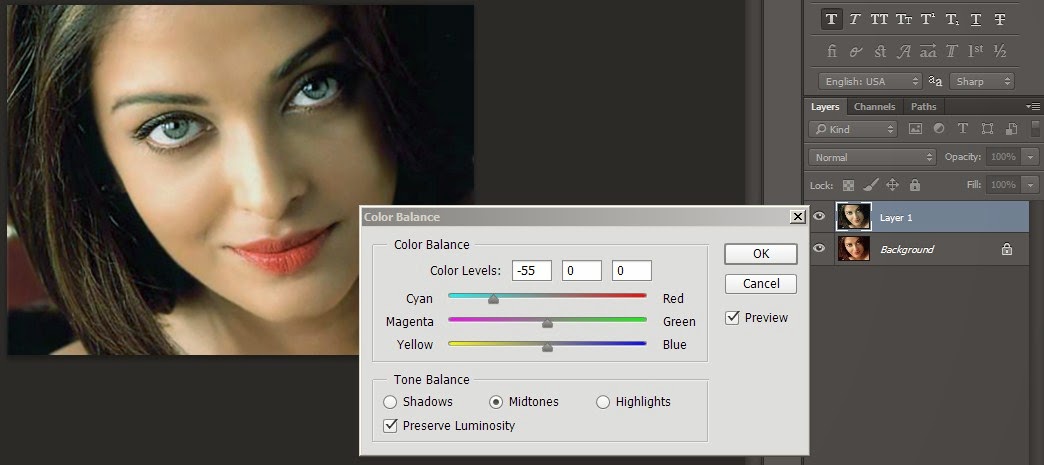
Oke selesai .
berikut foto sebelum di edit

dan inilah Hasil memutihkan Wajah menggunakan Color balance

Sebenernya cara memutihakn Wajah masih banyak sekali caranya . tapi saya rasa ketiga cara diatas sudah cukup . nanti kalau keputihan malah seperti mayat lagi hehe . silahkan pilih ketiga cara diatas yang menurut sobat sesuai dengan kondisi foto sobat .
sumber










0 komentar:
Posting Komentar